| Главная → Статьи → Разное → Как сделать скриншот хорошего качества |
Как сделать скриншот хорошего качества
Изучив эту статью вы сможете делать скриншоты предметов хорошего качества, а также научитесь базовым навыкам в графическом редакторе paint.net
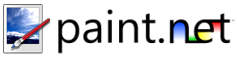
Самый простой (на мой взгляд) способ научиться редактировать изображения - это освоить paint.net (не путать со стандартным paint!).
Почему paint.net, что это вообще такое, почему не фотошоп?
Paint.net - это такой простенький графический редактор, который распространяется абсолютно бесплатно, он не требует всяких кряков, таблеток, генераторов ключей, и прочее ***, которое понадобилось бы, чтобы бесплатно установить тот же adobe photoshop. Paint.net занимает значительно меньше места на жестком диске (30 мб против нескольких гб фотошопа) и самое главное - paint.net намного легче освоить, чем, например, канадский CorelDRAW или тот же фотошоп. Программа существует на 10 языках, в число которых входит и русский, поэтому всяких русификаторов не потребуется.
Такие гиганты как фотошоп и CorelDRAW нужны скорее профессиональным веб-дизайнерам, художникам, различным студиям, чем обычному пользователю, которому и не много-то надо. Уменьшить изображение, изменить размер, обрезать лишнюю голову товарища на фото, сделать качественный скриншот предмета в лотро и т.п. Paint.net полностью подойдет для таких целей.
Как я уже говорил, программа paint.net распространяется абсолютно бесплатно, поэтому если кто-то предложит вам ее купить, смело плюйте ему в лицо и уходите, ну или убегайте :)
Скачать пейнт можно и нужно с официального сайта, лишние трояны на компьютере я думаю никому не нужны? Узнать системные требования и ознакомиться с документацией на русском можно тут, но качать пейнт лучше всего с офф. сайта.
Предположим, вы успешно скачали и установили paint.net и хотите узнать, как сделать, например, вот такой скриншот:

Неплохо, не правда ли? Я сделал 3 скриншота, первые два выглядят так, как обычно выглядят скриншоты предметов, которые делают практически все игроки, а последний, как выглядят большинство предметов в нашем лут листе, и если зайти в игру, то он будет выглядеть так же.



От наихудшего к наилучшему. На первом скриншоте видно как на заднем плане стоит какой-то НПС, на втором этого НПС нет, вместо него я подставил черный фон окна содружества, однако качество скриншота по-прежнему, мягко скажем, неудовлетворительное. Последний же скриншот выглядит точно так же, как выглядит превью предмета в игре. Собственно, цель этой статьи - рассказать вам, как делать такие скриншоты.
Начнем с основ. Если вы не знаете, что такое скриншот и как и зачем его делать, кликаем сюда. Если вы знаете, что такое скриншот, но не знаете куда нажать, то смотрите видео:
Если вы играете с ноутбука, и на клавише Print Screen написано еще одно слово, например, Home, то нужно найти клавишу Fn (функция), обычно эта клавиша находится слева или справа от клавиши пробел (пробел эта такая самая длинная кнопка на клавиатуре). Одновременно нажимаем на fn и Print Screen - скриншот готов, он находится в буфере обмена (не берите в голову), теперь его нужно вставить в paint.net
Вы же уже скачали и установили программу? Если нет - самое время это сделать. Я бы посоветовал вам включить оконный режим в игре, делается это или через настройки или нажатием Alt+Enter, и еще, если у вас средненький компьютер, то лучше сделать настройки графики на низк. или даже оч. низк, чтобы сильно не грузить свой комп.
Итак, у вас должна быть открыта программа paint.net и запущена игра в окне. Скринить мы будем предмет, качество графики на превью предмета не влияет.
Сначала нам нужно заскринить предмет. Нажимаем на клавиатуре клавишу Щ (О англ.), откроется вкладка "Знакомые", внизу выбираем вкладку "Открытые братства"
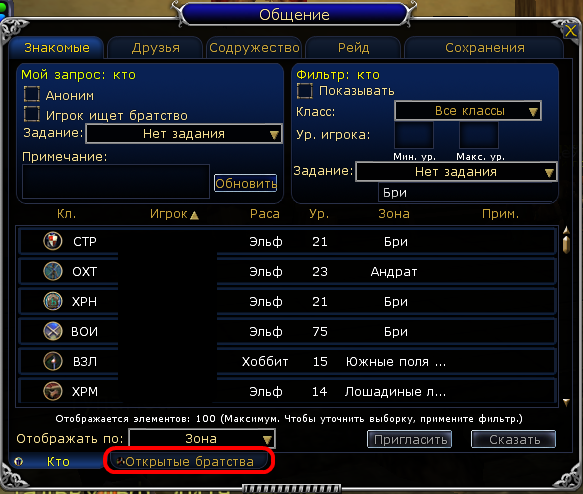
Если в этом окно есть открытые братства, которые замещают нужный нам черный фон этого окна, то укажите максимальный уровень игрока 1, и тогда окно должно быть полностью пустым. Теперь нужно максимально растянуть его, зажимаем левую кнопку мыши и растягиваем окно вниз (см. стрелку)
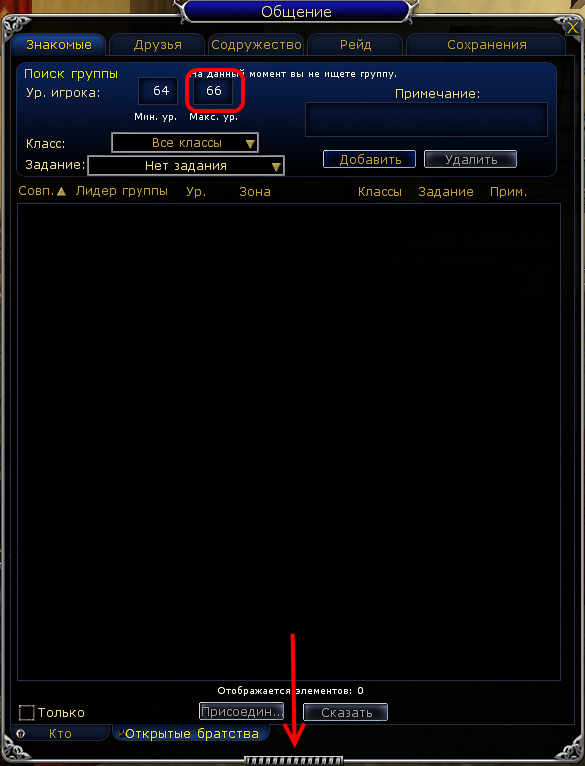
Теперь, когда у нас есть фон, нужно выбрать предмет, который будем скринить. Это может быть не только предмет, это может быть и умение, и классовое умение, и просто добродетели. В этом примере я буду скринить рецепт ювелира, который находится у меня в инвентаре (в одной из 5 сумок).
Находим сумку, в которой лежит нужный нам предмет, и подставляем ее под окно "Открытые братства", чтобы сумка ушла "под" окно, а не была "над", нужно опять кликнуть по окну "Открытые братства". Важно, чтобы когда сумка будет "под" окном "ОБ" оставить небольшую часть предмета немного с краю, таким образом, чтобы на предмет можно было навести указатель мыши. После чего появится превью предмета, нажимаем Print Screen, чтобы сделать скриншот.
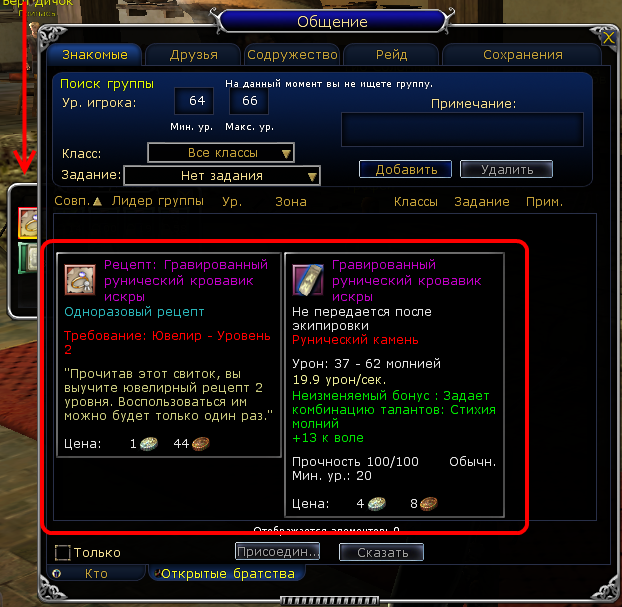
Наш скриншот готов! Теперь его нужно вставить в paint.net. Но перед этим нужно кое-что еще узнать!
Когда вы нажимаете Print Screen, то делаете снимок с экрана, т.е скриншот. Практически в любой игре можно сделать скриншот путем нажатия на Print Screen или F12.
Такие скриншоты сохраняются либо в папке с игрой, либо на диске C в папке "Мои документы". Найти такую папку не составляет труда, она называется screenshots, или screen, в таком духе. И все бы хорошо, но есть один минус, такие скриншоты "сжимаются" и теряют в качестве. Они подойдут для чего угодно, но только не для съемки качественных скриншотов. В нажем же случае, в лотро, после нажатия Print Screen, в чате игры можно увидеть следующее:

Как мы видим, скриншоты сохраняются у нас на жестком диске, если немного точнее, то в папке "Мои документы". Многие игроки делают скриншоты именно так: наделают скриншотов, захотят в папку с ними, используя графические редакторы, обрезают лишнее, и в итоге мы получаем следующее:


Эти скриншоты сделаны именно таким образом. Поэтому делать скриншоты мы будем по-другому.
Как уже говорилось, зашли в игру, нажали Print Screen, и наш скриншот сохранится в буфере обмена, и тут внимание (!!!), в буфере обмена может сохраняться только 1 снимок с экрана. Если вы 5 раз нажмете Print Screen, то в нем сохранится последний - пятый снимок с экрана. Но и еще, поскольку в игре на клавишу Print Screen назначено делать скрин, то игра сделает вам 5 скриншотов, которые будут бесполезно храниться в папке "Мои документы". Поэтому нужно либо переназначить эту клавишу, либо вообще не назначать никакую, либо просто "забить". Выбор за вами.
После того, как мы сделали скриншот путем нажатия на клавишу Print Screen, переключаемся на pain.net, который вы уже установили и открыли.
В меню кликаем на "Файл - Создать"

После, появится небольшое окно, в котором нам нужно будет задать размер нового поля. Поскольку в буфере обмена у нас находится снимок экрана, то размеры зададутся автоматически, поэтому просто нажимаем ОК.

Далее кликаем на "Правка - Вставить" (мы вставляем скриншот именно из буфера обмена, не из какой нибудь папки, а именно так!)
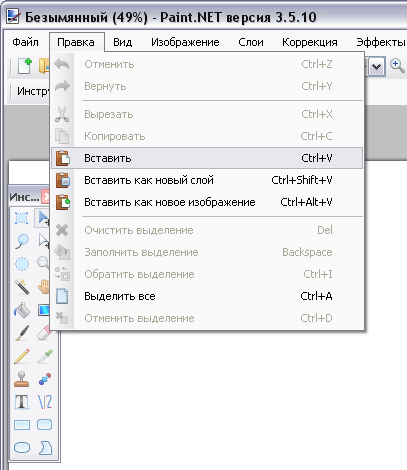
После чего у нас получится примерное следующее (я немного обрезал снимок с экрана, чтобы в нем не было ничего лишнего, у вас же получится полный снимок экрана):
Теперь все лишнее нужно обрезать. В панели инструментов кликаем на "Выбор прямоугольной области".

Теперь нужно выделить область, которую нужно сохранить, а все что не попало в нее, удалить. Зажимаем левую кнопку мыши и растягиваем окно, думаю, тут все справятся.
Теперь лишнюю часть картинки нужно обрезать. В меню находим инструмент "обрезать по выделению", кликаем на него.
У вас должно получится примерно следующее:

Теперь нужно еще раз обрезать все лишнее. Перед этим мы выделили и обрезали область, чтобы нам было удобней вырезать из скриншота предмет, сейчас немного приближаем (для удобства).
И снова выделяем область, а потом так же обрезаем ее по выделению.


Ура! Самое сложное мы уже выполнили, теперь осталось только правильно сохранить скриншот!
Совсем забыл, возможно, вам потребуется вырезать иконку этого предмета (или умения, или таланта, что угодно у чего есть иконка) .
Для этого мы аналогичным образом немного приближаем картинку, а потом выделяем нужную нам область.

Обрезаем изображение, получаем иконку 32х32 пикселя.

Круто? Круто! Радует глаз? Радует! Мы боги paint'а? Безусловно!
Теперь всю эту красоту нужно сохранить. Кликаем в меню "Файл - Сохранить как.."
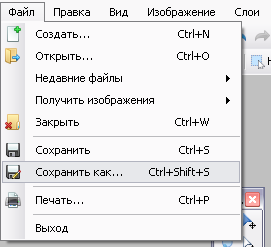
В открывшимся окне выбираем формат в котором будет сохранено наше изображение, нам нужен PNG.
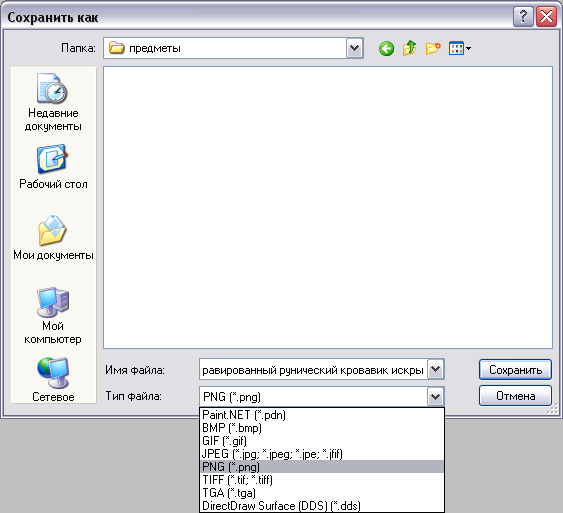
Далее в левом верхнем углу задаем глубину цвета, отметка должна стоять на 32 бита. Чуть правее мы можем видеть "вес" файла, 33.9 КБ, это не много для одного изображения, это нормально.
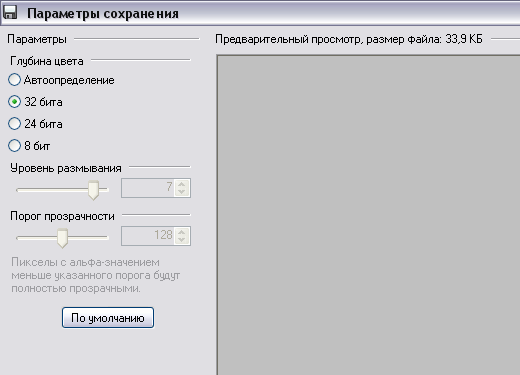
Если сохранить скриншот файла в формате jpg, то качество ухудшится, смотрите сами:


Когда мы сохраняем изображение в формате jpg, то глубину цвета задать нельзя, можно выбрать только качество от 1 до 100.
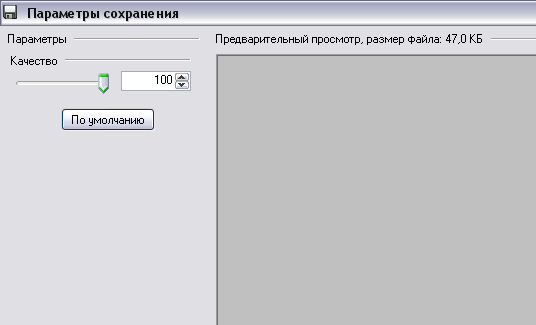
Как мы видим, "вес" файла увеличился, а качество ухудшилось. Ох уж эти форматы изображений... Мы не будем вдаваться во все подробности различных форматов, мы просто запомним, что скриншоты предметов нужно сохранять только в формате PNG! А все прочие изображения (радуга в Шире, вид северного сияния в Форохеле и т.д.) нужно сохранять в формате jpg, с качеством от 85 до 95 (маленьким - обрезанным скриншотам, качество смело можно делать высокое - 95). Чем меньше будет весить наше изображение, тем лучше.
В последний раз статья редактировалась:
18.07.2012
23329
Похожие статьи
Всего комментариев: 14

Исневал
[Материал]
Проверенные мной способы исправление:
1. Отключить в игре анизатропную фильтрацию.
Настройки - Доп. Графика - Текстуру - Фильтрация текстур. Не помогло
2. Отключить композицию рабочего стола.
Заходим в папку с игрой и находим файл TurbineLauncher. Нажимаем на него правой кнопкой мыши - Свойства - Совместимость - Ставим галочку около "Отключить композицию рабочего стола". Не помогло.
3. Убираем тему Aero.
Панель управления - Оформление и персонализация - Изменение темы - Ищем Базовые (Упрощенные)темы и ставим любую из них. Тоже не помогло.
4. Выключить полноэкранный режим игры ( ).
).
Настройки - Графика - Убираем галочку с пункта полноэкранный режим. Помогло
Может у кого-то сработают первые три способа.
Всё это написано для win7. В ХР таких проблем быть не должно, а тем кто использует висту, советую просто поменять операционку
1. Отключить в игре анизатропную фильтрацию.
Настройки - Доп. Графика - Текстуру - Фильтрация текстур. Не помогло
2. Отключить композицию рабочего стола.
Заходим в папку с игрой и находим файл TurbineLauncher. Нажимаем на него правой кнопкой мыши - Свойства - Совместимость - Ставим галочку около "Отключить композицию рабочего стола". Не помогло.
3. Убираем тему Aero.
Панель управления - Оформление и персонализация - Изменение темы - Ищем Базовые (Упрощенные)темы и ставим любую из них. Тоже не помогло.
4. Выключить полноэкранный режим игры (
 ).
). Настройки - Графика - Убираем галочку с пункта полноэкранный режим. Помогло

Может у кого-то сработают первые три способа.
Всё это написано для win7. В ХР таких проблем быть не должно, а тем кто использует висту, советую просто поменять операционку

+2
#6 | 25.07.2012 в 09:47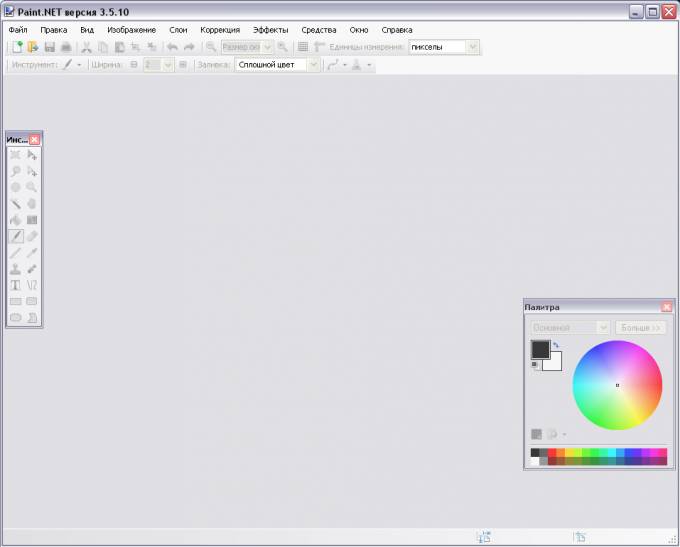
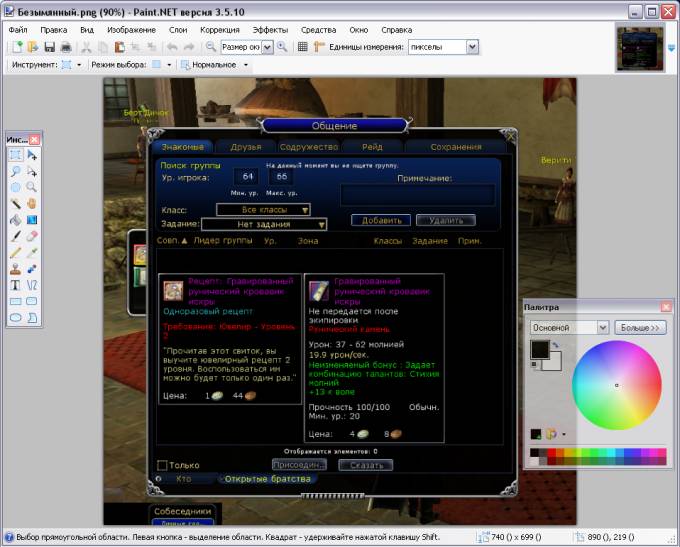
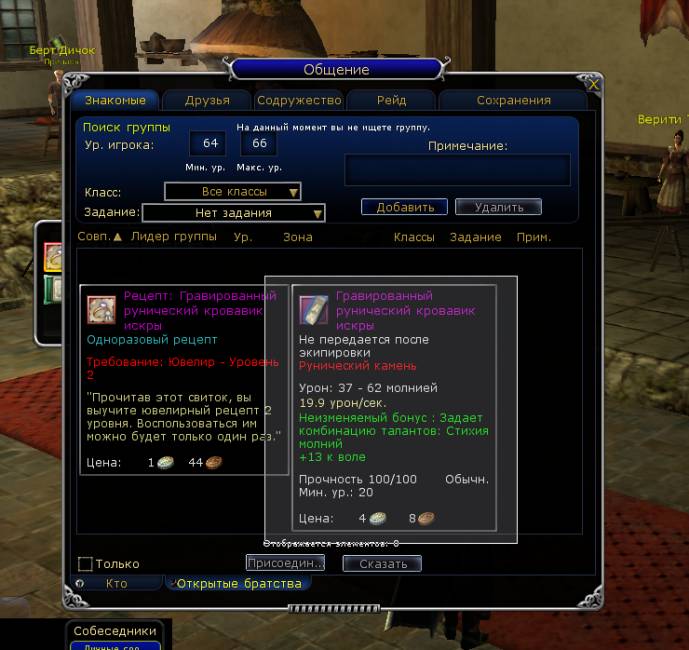


 хорошая статья
хорошая статья